
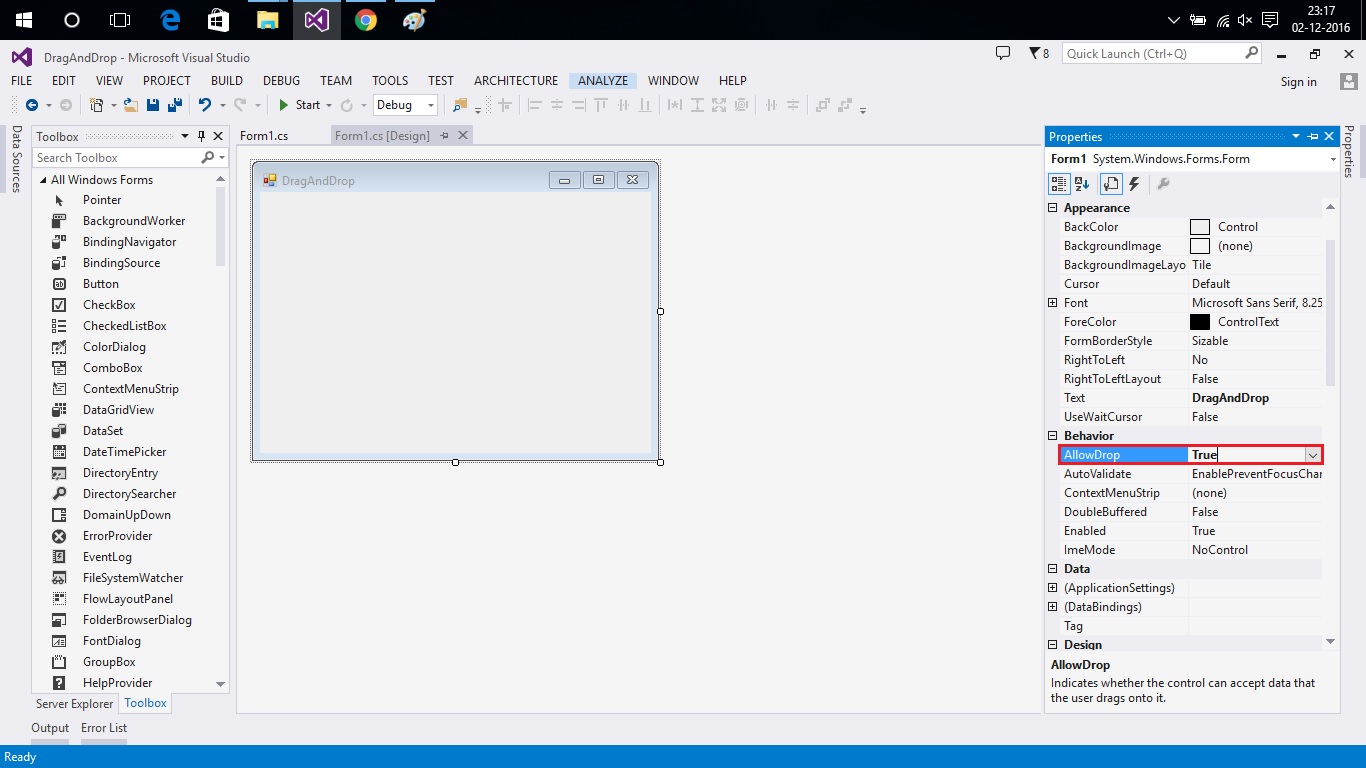
- Click and drag screenshot windows 10 how to#
- Click and drag screenshot windows 10 windows 10#
- Click and drag screenshot windows 10 download#
Click and drag screenshot windows 10 how to#
How to Get Edge-Like Smooth Scrolling in Chrome on Windows 10?
Click and drag screenshot windows 10 download#
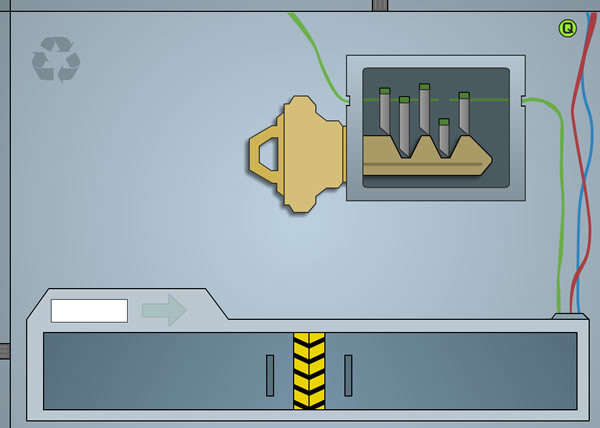
Open the webpage you want to capture, then press and hold “Ctrl” + “Alt.” Then, press the “Prtsc” key.Click “Scrolling Window” to take a long screenshot. Under the “Screen Capture” section, choose the type of screenshot you want to take – full-screen, active window, window control, scrolling window, or selected region.Launch the app and open the “Start” tab from the left sidebar.Head to the official PicPick website and click “Download,” then follow the on-screen instructions.Select the screenshot file type and use the “Shift” key on your keyboard to capture your screen.Select the type of screenshot you’d like to capture – entire page, visible part of the page, selected part, etc.Open the page you want to take a screenshot of and click the extension icon.The new extension icon should appear in the upper right-hand corner of your browser.Click “Add to Chrome,” then “Add Extension.”.Select any screen capturing extension you prefer among those offered – for example, FireShot, which is one of the top-rated extensions for Chrome.Visit the Google Chrome web store and type in “screen capture” in the search bar located in the upper left-hand corner of your screen.To take a scrolling screenshot of a website in Chrome, follow the steps below: Google Chrome offers a wide range of extensions to fit any user’s needs – including screen capturing tools. How to Take a Scrolling Long Screenshot of a Website in Chrome? Read on to find the best screen-capturing apps and Chrome extensions. Additionally, we’ll provide instructions for taking regular and long static screenshots.
Click and drag screenshot windows 10 windows 10#
In this guide, we’ll explain how to take a scrolling screenshot in Chrome, both on Windows 10 and macOS.


 0 kommentar(er)
0 kommentar(er)
